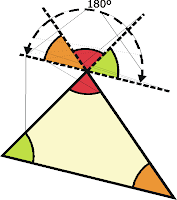martes, 20 de abril de 2010
Evaluación de Recurso
jueves, 11 de febrero de 2010
jueves, 4 de febrero de 2010
lunes, 25 de enero de 2010
PARA QUE SIRVE UN BLOGS
Una de las mayores novedades que hay ahora en el ámbito educativo de internet es el blog de aula. Los blogs o bitácoras están sirviendo para que los llamados blogfesores se comuniquen entre sí y publiquen sus opiniones o sus experiencias, pero los blogs de aula se utilizan para trabajar con estudiantes. Esto implica que los estudiantes crean su propio blog, supervisados por su profesor, o que forman parte de un blog colectivo junto al profesor. La labor del profesor y de los estudiantes en ambos casos es variada, aunque podemos resumirla en varios aspectos prácticos.
La labor del centro educativo
Formar mesas de trabajo donde intervengan en todo nivel desde el estudiante hasta los directivos con el fin de generar inclusión en los procesos de alfabetización digital.
Desarrollar estrategias que permitan incluir en desarrollo curricular el uso de las TICs
La labor del profesor
Tiene que encontrar el alojamiento web más apropiado. En este sentido, caben dos posibilidades:
Puede utilizar un servidor propio o el de una institución educativa que le permita instalar aplicaciones libremente. En este caso, el docente tiene libertad para configurar las herramientas necesarias para su labor. Lo habitual es que se valga de gestores de contenidos gratuitos y de código abierto ya existentes.
Puede registrarse en un sitio que ofrezca servicio de blogs, la mayoría gratuitos, donde dispone de un número limitado de posibilidades, aunque éstas suelen ser suficientes para realizar la labor con sus alumnos. En este caso, el docente tiene que utilizar las herramientas que proporciona esa comunidad y generalmente no puede acceder al servidor por medio de FTP para transferir archivos.
Decidir si hace un blog colectivo o varios individuales. En el caso de que elija esta última posibilidad, puede optar por reunir en un superblog todos los blogs de alumnos y así facilitar su supervisió. Esta decisión es importante porque implica una serie de distintas posibilidades en el trabajo de los estudiantes y de los docentes.
En el blog colectivo, los alumnos trabajan en comunidad y contribuyen a desarrollar el mismo blog, el mismo proyecto, en definitiva. No pierden su identidad, pero conviven en el mismo entorno.
En los blogs individuales, los alumnos trabajan sobre un mismo proyecto pero desde blogs distintos, manteniendo de esta forma una individualidad más destacada. Existe la posibilidad de incluir las entrada de los distintos blogs en un agregador que se encarga de publicarlas como si de un mismo blog se tratara.
Tiene que enseñar los rudimentos de un blog:
Escribir artículos: concienciar a los alumnos de que deben revisar y repasar lo que escriben, que es un texto público y puede ser leído por muchas personas. Guardar unas covenciones para este soporte diferente al SMS y Messenger.
El vocabulario: blog, CMS, download, blogroll, administrador, editor, html, usuario, tracback, rss, sindicación, feeds, podcast, mp3, wav, midi, etc.
Las normas básicas de las netetiquetas en un blog:
Citar y enlazar el artículo o web de donde se obtiene la información o aquellas a las que se haga referencia.
Enlazar correctamente (poner URL y título).
Contestar los comentarios en un tiempo razonable.
La ética o el ideario del blogger (?): ofrecer y prestar ayuda, dar información, buscar y propiciar la colaboración.
publicar artículos: es una operación que la realiza el gestor de contenidos. Hay que tener en cuenta una serie de instrucciones para que se publique: categorías, tags, palabras clave, entre otras.
Leer comentarios y artículos: indicarles la interacción que se produce y animarles participar de ella. Enseñarles a colaborar.
Saber "navegar" por el blog: elementos del blog que nos permiten buscar artículos ya escritos y no se ven en la primera página. Puede haber una búsqueda por fechas, por categorías, por usuarios, por palabras claves en el buscador del blog. Otros elementos de navegación: enlaces.
Mostrar cómo funciona el gestor de contenidos elegido:
Cómo entro en la administración del blog: usuario y contraseña.
Elementos para editar y publicar: formato de texto, imágenes en un artículo, cómo poner enlaces en un artículo, cómo se clasifican y archivan los artículos del blog.
Adiestrar en la obtención de información a través de Internet:
Cómo utilizar un buscador.
Seleccionar y guardar las web de interés: Favoritos, del.icio.us.
Distintas formas de guardar una página web.
La obtención de material multimedia en Internet: distintos formatos, cómo capturar o descargar, y colocar en blog. Las distintas licencias de uso.
La labor del estudiante
(Esta sección está muy incompleta)
Según nuestra experiencia, la labor de los estudiantes que trabajan con un blog, ya sea colectivo o individual, se puede dividir en varios aspectos:
Trabajo personal. El estudiante utiliza el blog de las siguientes maneras:
Como un cuaderno de trabajo en donde deja constancia de la realización de las actividades que le propone el profesor.
Como diario de clase, y en este caso el estudiante ofrece información y apuntes del desarrollo de sus actividades paso a paso.
Trabajo colectivo.
Rendimiento académico
Creatividad y formación personal
Consecuencias prácticas
Los blogs de aula, en definitiva, se utilizan siempre como instrumento práctico. Se los puede considerar de varias formas:
Un escaparate para colgar los textos creados en clase, cuya utilidad es la de archivado de textos.
Un panel de noticias de todo tipo, cuya finalidad es informar.
Un espacio de comunicación entre alumnos-alumnos y alumnos-profesores, lo que proporciona retroalimentación.
Una herramienta para introducir a los alumnos en el conocimiento de los blogs y el uso de las TIC. El sistema educativo debe salvar las desigualdades económicas y poner al alcance de todos las nuevas tecnologías. Las estadísticas de alumnos que no tienen ordenador en casa son, en muchos centros educativos, alarmantes. En este sentido, la pretensión es la de romper desigualdades.
Un espacio abierto a la participación de todos. Y no sólo de aquellos que siempre levantan la mano en clase. El blog da voz a los que no se atreven a expresarse en clase por timidez, inseguridad y otros motivos. ¿No es esto lo que se conoce como socialización?
Una herramienta de expresión escrita que permite introducir textos que son fruto de una reflexión o comentarios en los que prima la espontaneidad, lo que se puede utilizar como pretexto para introducir a los alumnos en la comunicación hipertextual.
Debería tener algún enlace que explicase mejor en qué consiste.
Ventajas del blog de aula:
El blog en el aula, por sí mismo o en combinación con otros recursos web, nos aporta en el aula una serie de ventajas que aquí podemos ver detalladas:
Sirve como medio para materializar en las clases el apoyo de los recursos audiovisuales que siempre han tenido excelente acogida entre los alumnos. Complementar el desarrollo de una clase con una proyección o audición bajo video o cd es ya una vieja práctica que refuerza el desarrollo de contenidos y facilita las adquisiciones de los alumnos. Se trata de aplicar el viejo lema pedagógico de facilitar la transmisión de conocimientos por y a través del mayor número posible de sentidos, lo cual implica un reforzamiento en la capacidad de comunicar y una mejora en las posibilidades de comprensión a la vez que un enriquecimiento instrumental potenciado por el uso de unos u otros medios.
Ahora tenemos una nueva opción que amplía y mejora las anteriores opciones. Son los blogs y la red, la edición web y sus posibilidades de interacción. Aquí se incorporan las ya clásicas virtudes pedagógicas de los medios audiovisuales y se añaden las posibilidades de editar contenidos en la red con disponibildad y capacidad de accesos prácticamente ilimitada. Ya no hay que empujar el carrito del video entre unas y otras clases, tampoco buscar la película en el cuarto de audiovisuales. Tampoco es necesario ya representar gráficos sobre papel de acetato para el retroproyector ni pasar a diapositivas nuestras fotografías de clase. Sin descartar nada de lo anterior, ahora tenemos el ordenador y la red con cantidad de recursos educativos ya desarrollados y útiles en nuestras clases, publicados y a nuestro alcance, además de quedar abiertas la opciones de creación, desarrollo y edición de nuestros propios recursos. Tres ventajas sustanciales hay que destacar;
La capacidad de edición ilimitada. Prácticamente lo que pongamos en la red tiene un alcance universal. Las posibilidades de interacción y comunicación. Los contenidos ya no son estáticos, cerrados y acabados. En el blog todo está abierto y en desarrollo en un permanente proceso de transformación.
Se pueden materializar realizaciones, entre alumnos y profesores, de forma colaborativa, quedando abierta la posibilidad de trabajar sobre un mismo espacio (la red) desde cualquier punto del mundo donde haya una terminal de ordenador.
En Bachillerato y FP puede constituir un buen intrumentos de seguimiento del trabajo realizado por el alumnado y medio de comunicación profesor-alumno.
Ventajas específicas en el uso de los blog: son un espacio para:
Colgar las propuestas de escritura.
Realizar ejercicios interactivos (podcast, hotpotatoes...).
Valorar la marcha de las clases.
Continuar conversando de temas que quedaron pendientes en clase.
Proponer ejercicios o lecturas de textos complementarios.
Exponer interrogantes y resolver dudas.
Comentar la actualidad.
Los alumnos deben trabajar en casa, tenemos que ganar terreno a la cultura de pasar de todo y que se empiece a valorar el esfuerzo y las ganas de: investigar, repasar, hacer esquemas, consultas, hacer deberes (aunque suene mal los deberes son necesarios, hay muchas formas de deberes pero los clásicos también siguen siendo necesarios). Los blogs de aula entran de lleno en este apartado de la autonomía y los hábitos de trabajo. Yo utilizo los blogs en este espacio, una vez que saben funcionar con la bitácora no suelo hacer sesiones en clase con ella, salvo para volver a insistir sobre aspectos puntuales. Cuando he propuesto alguna tarea, bien en el aula o a través del blog, voy comentando en clase:
Quién ha hecho y quién no, si necesitan ayuda.
Les propongo que los que no tienen internet en casa se pueden quedar conmigo por las tardes (salimos a las 15,30), o pueden acudir a la Biblioteca Municipal donde tienen la posibilidad de navegar y hacer las tareas.
Si es necesario retocar algo del artículo según las instrucciones dadas.
Revisar y aclarar dudas.
La intención es animarles a que escriban, entren, dialoguen, lean y evitar pasotismo y "que me da igual todo".
El blog como diario de clase
Diario del profesor. Con este fin, el blog se convierte en una herramienta en la que el profesor deja constancia de la actividad realizada en el aula. El hecho de transcribir el acontecer diario invita a la reflexión sobre la práctica docente. Y es esa reflexión la que ayuda al profesor a valorar si el planteamiento y realización de ciertas actividades es o no acertado.
Diario del alumno. Si el blog es el diario del alumno, este le sirve para desarrollar capacidades de autorreflexión sobre su propio aprendizaje. Puede ser una de las herramientas de evaluación incluidas en el portafolio del alumno.
Tipos de actividades propias de un blog de aula
A las características de facilidad de uso e interactividad, se añade la posibilidad de incorporar materiales multimedia, cada vez de una manera más sencilla, lo que hace que este medio se convierta en un instrumento privilegiado para determinadas áreas como pueden ser lengua extranjera o música.
Trasladar el laboratorio de idiomas, o parte del aula de música, a un blog permite, como se señalaba anteriormente, ejercitar o reforzar fuera del aula los contenidos trabajados dentro de ella.
Pueden suponer también un buen medio de atención a la diversidad y al alumnado con necesidades educativas especiales, al posibilitar una gama más amplia de actividades que utilizan distintos canales y códigos de comunicación.
Esta plataforma es absolutamente compatible con las actividades más conocidas que utilizan Internet como recurso educativo: webquests, cazas del tesoro o los más recientes viajes virtuales, en toda su diversidad, pero además es un medio que se adapta al diseño y la realización de esa multitud de pequeñas actividades, que a modo de ejercicios, cuestiones o problemas, todo docente propone y realiza en el aula cotidianamente: Traducir un pequeño texto, expresar una opinión, dar la respuesta a una cuestión, etc...
El abanico de la tipología de actividades es enormente amplio. A pesar del reducido número de docentes que hoy por hoy utiliza esta herramienta, hay ya actividades para todas las materias y de una gran variedad, como podrá comprobar cualquiera que decida explorar un poco en este ámbito. Por citar sólo algunas de las más habituales, podemos hacer referencia a:
Buscar, recoger o comunicar información.
Ofrecer recursos de interés disponibles en Internet, ordenados y si es posible comentados.
Expresar conocimientos, opiniones y emociones a través de distintos lenguajes.
Elaborar nuevos contenidos, generar formas distintas de transmitir, organizar o reformular.
Investigar.
Analizar.
Buscar soluciones.
Desarrollar contenidos.
Sintetizar contenidos.
Plantear cuestiones, situaciones problemáticas, casos prácticos.
Escribir por el placer de escribir.
Leer diferentes tipos de textos, algunos de ellos nuevos dentro de la tipología textual.
Diferenciar para el alumno entre qué es escribir un artículo y escribir un comentario dentro de un blog.
Seguir un comentario entre varios blogs individuales siguiendo enlaces o tags o trackbacks
domingo, 24 de enero de 2010
CHULETA SOBRE COMO INSERTAR IMÁGENES EN UN TEXTO
Aquí vamos a encontrar alguna diferencia respecto a los que estamos a usar Word. Para incluir alguna imagen en un texto es conveniente que la tengamos guardada en el ordenador y no la queramos colocar directamente desde Internet.
Podemos hacerlo de dos maneras. La primera es usar el menú Insertar + Imagen + a partir de archivo. Nos saldrá una ventana para que busquemos en el ordenador la foto, la seleccionamos y ya aparecerá en el lugar del texto donde estemos.
La otra opción es buscar la imagen en el ordenador primero y luego pinchar sobre ella con el botón izquierdo del ratón, luego SIN SOLTAR la llevamos al lugar del documento que nos interese.
Es fácil que la imagen no quede exactamente donde nos interesa, ni el tamaño sea adecuado y no quede bien respecto al texto. Para eso nos ponemos con el ratón sobre la imagen y pinchamos con botón derecho.
Lo más cómodo es que nos vayamos directamente a “Imagen”
De las distintas pestañas nos fijamos en dos. En la que dice “Tipo” podemos ajustar el tamaño de la imagen y su posición. Si queremos modificar el tamaño de la imagen, es conveniente que mantengamos activada la opción “Mantener proporciones” para que no se deforme.
En la pestaña “Ajuste” elegiremos cómo queremos que se reparta el texto alrededor de la imagen, incluso la separación que queramos que quede entre ambos.
CHULETA BÁSICA DE INTERNET
Internet está formado por una gran cantidad de ordenadores que pueden intercambiar información entre ellos. Es una gran red mundial de ordenadores.
Los ordenadores se pueden comunicar porque:
• están unidos a través de conexiones
• y utilizan un lenguaje o protocolo común, el TCP/IP.
La WWW (WorldWideWeb) facilita y hace atractiva la utilización de la red añadiendo interactividad a través de la introducción del hipertexto, los gráficos y los formularios.
El hipertexto es lo que permite que al hacer clic en una palabra o gráfico pasemos de la página en la que estamos a otra página distinta.
¿Qué se puede hacer en Internet?.
• Buscar información. (Para ayudarnos a encontrarla están los buscadores)
• Consulta de Servicios Públicos.
• Acceso a Bases de Datos.
• Consultas a periódicos y revistas.
• Oír la radio, webcams, ver vídeos.
Qué se necesita para conectarse a Internet?
• Terminal es el elemento que sirve al usuario para recibir y enviar información. En el caso más común el terminal es un ordenador personal de sobremesa o portátil
• Conexión La comunicación entre nuestro ordenador e Internet necesita transportarse a través de algún medio físico. La forma más básica es a través de la línea telefónica.
• Módem El módem es el elemento que permite establecer la conexión entre nuestro PC y la línea telefónica o línea de transmisión.
Los navegadores
• El servicio más utilizado de Internet es la Web, seguido del correo electrónico.
• Para poder acceder a la Web necesitas un programa llamado navegador.
Elementos de la pantalla inicial
• Barra de título
• Barra de direcciones
• Cuadro de búsqueda
• Controles de pestaña
• Barra de Herramientas
• Área de la página web
• Barra de estado
Manejo básico de un navegador.
• Arrancar
• Navegar. (es pasar de una página web a otra.)
• avanzar
• retroceder,
La barra de herramientas
Inicio
Mediante el menú Herramienta → Opciones de Internet se determina cuál es la página inicio
RSS Para las páginas que contengan enlaces sindicados (RSS, Atom, XML, etc...) podrás utilizar este botón para añadirlos rápidamente al lista de de fuentes RSS
Imprimir para imprimir la página que se está visualizando actualmente.
Página podrás ver todas las opciones relativas a la página que estás visualizando.
• Nueva ventana para abrir una nueva nueva ventana el navegador.
• Cortar, Copiar y Pegar funcionan del mismo modo que en el resto de aplicaciones
• Guardar como... te permitirá guardar una copia de la página web en tu disco duro
• Enviar la página por correo electrónico y Enviar vínculo por correo electrónico abrirá tu programa de correo para enviar o bien la página o un enlace a ésta a la dirección que tú elijas.
• Zoom, Tamaño del texto y Codificación trabajan sobre la forma en la que visualizarás la página.
• Ver código fuente verás el código HTML del que está formado la página,
Navegar con pestañas
• Cuando hay más de una página abierta apareen delante del área de la pagina web pestañas con el nombre de las páginas.
• Para pasar de una pestaña a otra sólo tendrás que hacer clic sobre su título
Favoritos o marcadores.
Cuando encontramos una página que nos interesa podemos apuntarnos en algún lugar su dirección. Aunque lo más sencillo es agregarla a nuestros Favoritos o Marcadores
Como hacerlo cuando estamos en la pagina web que nos interesa
• Pinchar en la barra de menú Marcadores
• Pulsar en Añadir esta página a marcadores:
• Hay dos opciones:
• Una (para guardarla sin clasificar)
• Pulsar Terminar
• Dos (para guardarla clasificada)
• Pulsar en carpetas
• Elegir la carpeta donde guardarla o pinchar en nuevo para crear una carpeta
• Pulsar Terminar
Los buscadores.
Tiene un cuadro de texto central donde tecleamos lo que queremos buscar, el botón para iniciar la búsqueda Buscar con Google
Aparecen los resultados obtenidos
Al final de página encontramos una línea por donde desplazarnos a otras páginas de resultados de búsqueda.
CHULETA DE IMNPRESS
● Ir a Aplicaciones, Oficina Presentaciones
● Pulsar en crear
Para dar un fondo a la diapositiva ir al menú formato y seleccionar página elegir la pestaña fondo.
Para insertar texto en la diapositiva, ir a la barra de herramientas gráficas está en la parte inferior
● pinchar en el icono de texto La T, irse a la diapositiva y pinchar en el lugar donde queremos que comience el texto y sin soltar el botón del ratón desplazarse hasta donde queramos que termine el texto soltar el botón del ratón.
● Aparece un recuadro, escribir dentro de él, el texto. Cuando terminemos de escribir pinchar fuera del recuadro.
● Si al texto lo queremos modificar pinchar dentro del texto y aparece un recuadro sobre él, seleccionar el texto como en writer y después le podemos hacer todos los cambios que deseemos.
Para insertar una imagen en la diapositiva, ir a la barra de herramientas gráficas está en la parte inferior
● Pinchar en el icono a partir de archivo, aparece un cuadro de diálogo para buscar el sitio donde tenemos las imagenes, cuando lo tengamos pulsar en abrir.
● Aparece la imagen en la diapositiva enmarcada y en el marco hay unos pequeños cuadrados. Pinchando en estos cuadros y arrastrando el ratón podemos hacer la imagen más pequeña o más grande.
● Una vez que tengamos la imagen a nuestro gusto, podemos colocarla en la parte de la diapositiva que queramos, para ello llevamos el ratón dentro de la imagen y cuando el puntero del ratón se transforme en una mano, hacemos clic y arrastramos el ratón al lugar deseado.
Para la animación personalizada de la diapositiva, pinchamos en la diapositiva que queremos animar
● pinchamos en Animación personalizada, que está en la parte derecha de la pantalla
● Pinchamos en el texto, imagen u objeto que queramos seleccionar y aparece con un recuadro.
● Nos vamos a la parte derecha de la pantalla y pinchamos en Agregar, y seleccionamos el efecto que le queramos dar y pulsamos aceptar, si pinchamos en al hacer clic podemos elegir otras opciones.
● Repetimos con los demás textos e imágenes, hasta que lo hayamos hecho en todos.
● Por último si queremos cambiar el orden de aparición en la parte derecha de la ventana aparece cambiar orden seleccionándolo y pulsando con la flecha hacia arriba o hacia abajo lo adelantamos o atrasamos.
Transición de las diapositivas para poner como se pasa de una a otra diapositiva, la pinchamos:
● pinchamos en Transición de las diapositivas que está en la parte derecha de la pantalla
● Elegimos una de las opciones que aparece en Aplicar a la diapositiva.
ENLACE AL EXTERIOR
Son enlaces que nos trasladan a otro documento o imagen accediendo a Internet.
1. Seleccionar la dirección (URL) del sitio de Internet y copiarla (con botón derecho y copiar, o con Ctrl+C).
2. Abrir el archivo donde queremos pegar el hiperenlace
3. Seleccionar la palabra o imagen que queremos convertir en HIPERENLACE en nuestro texto.
4. Pulsar en la barra de menú Insertar/Hiperenlace.
5. En el cuadro de diálogo seleccionar el icono Internet.
6. En la caja “Destino ” pegar (con botón derecho del ratón o con Ctrl+V) la dirección URL que seleccionamos.
7. En el menú Frame, seleccionar blank para que abra el enlace en otra pestaña.
8. Pulsar Aplicar .
ENLACE INTERIOR
Son enlaces que nos trasladan a una parte del documento en el que estamos o a otro documento o imagen distinto pero sin acceder a Internet.
Las marcas de texto son sitios del documento que identificamos colocando el cursor sobre él (no es necesario hacer clic ni nada, sólo colocar el cursor en el sitio).
PARA DESPLAZARSE DENTRO DEL MISMO DOCUMENTO
1. Desplazarse por el documento hasta el lugar donde queremos poner una marca
2. Pulsar en el menú Insertar/Marcas de Texto.
3. En el cuadro de diálogo que se abre poner el nombre de la marca.
4. Repetir los 3 pasos anteriores si quieres poner más marcas.
5. Seleccionar la palabra o imagen que queremos convertir en HIPERENLACE en el documento.
6. Pulsar en la barra de menú Insertar/Hiperenlace.
7. En el cuadro de diálogo seleccionar el icono Documento.
8. En la caja “Destino en el documento/Destino” pulsar en el icono del final, seleccionar “Marcas de textos”,pulsar en el signo + que hay delante, elegir la marca de texto que nos interese.
9. En el menú Frame, seleccionar blank para que abra el enlace en otra pestaña.
10. Pulsar Aplicar .
PARA DESPLAZARSE A OTRO DOCUMENTO
11. Seleccionar la palabra o imagen que queremos convertir en HIPERENLACE en el documento.
12. Pulsar en la barra de menú Insertar/Hiperenlace.
13. En el cuadro de diálogo seleccionar el icono Documento.
14. En la caja “Documento/Ruta” pulsar en el icono del final, buscar el archivo que queremos abrir y seleccionarlo.
15. En el menú Frame, seleccionar blank para que abra el enlace en otra pestaña.
16. Pulsar Aplicar .
CHULETA DE WRITER
OpenOffice es un conjunto de programas para realizar trabajos personales:
Writer es un procesador de textos, o sea, un programa para escribir.
Calc sirve para realizar operaciones y cálculos tan fáciles o complejos como queramos.
Impress sirve para hacer presentaciones.
Todos ellos comparten muchas cosas como, por ejemplo, la forma en que se abren. Siempre nos aparecerá primero esta pantalla, que nos dice que se está abriendo el programa.
También podemos iniciar un documento en blanco haciendo clic en Aplicaciones + Oficina + Writer o Calc o Impress (el que nos interese).
¿Cómo sabemos de qué clase es un archivo?
El nombre de un archivo tiene dos partes, separadas por un punto. Lo que está a la izquierda es el nombre del archivo. Lo que está a la derecha (3 ó 4 letras) nos indica el tipo de archivo. Esas letras nos dicen qué clase de archivo es. Las más frecuentes son las siguientes, aunque podemos encontrar otras más.
Los archivos de texto terminan en..
.txt
.odt
.doc
Las hojas de cálculo terminan en..
.ods
.xls
Las presentaciones terminan en..
.odp
.pps
.ppt
Las páginas web terminan en..
.htm
.html
Los archivos de música terminan en..
.mp3
Los archivos de video terminan en..
.avi
Los archivos de imágenes terminan en..
.jpg
.jpeg
.png
Barras de herramientas
La mayoría de las acciones que nos van a hacer falta para hacer nuestros trabajos están accesibles sólo con pinchar en la parte de arriba de la pantalla, son las barras de herramientas. Vamos a ver las más frecuentes.
La barra de menú
La barra estándar
¿Como ponemos una imagen a un texto?
Página 2/2
COMO CREAR UNA CUENTA EN GMAIL
1. Abrir el navegador y en la barra de direcciones escribir : http://www.google.es
2. Seleccionar el enlace a Gmail
3. Pulsar el botón “Crear una Nueva”
4. Escribir nuestro nombre, apellidos y nuestro nombre de registro
5. Escribir una contraseña.
6. Completar los campos de “Pregunta de seguridad” y “Respuesta ” (sirve para recordar la contraseña en caso de olvido.
7. Escribir en la casilla de texto las letras que aparecen deformadas.
8. Enhorabuena ya tenemos nuestra cuenta de correo¡¡¡¡¡¡¡
COMO ACCEDER A NUESTRA CUENTA DE CORREO : GMAIL
9. Abrir el navegador y en la barra de direcciones escribir : http://www.google.es
10. Seleccionar el enlace a Gmail
11. Escribir nuestro “nombre de registro “ y “contraseña”
12. Pulsar acceder
CÓMO ENVIAR UN CORREO
1. Acceder a nuestro correo
2. Pinchar el enlace de “Redactar”
3. En el campo Para : escribir la dirección de a quien le enviemos el correo
4. En el campo Asunto: escribir el título del correo
5. Escribir el texto del correo
6. Pulsar el botón de “Enviar”
CÓMO ADJUNTAR UN ARCHIVO
Antes de pulsar el botón “Enviar”
1. Pulsar el botón “Adjuntar ”
2. Pinchar el botón de “Examinar “
3. Seleccionar el archivo que queremos adjuntar.
4. Pulsar “Abrir”
5. Esperar a que el navegador cargue el archivo para enviarlo
6. Pulsar el botón de “Enviar”
CÓMO GUARDAR CONTACTOS
1. Pulsar en “Contactos ”
2. Pinchar en “Contacto Nuevo”
3. Rellenar los campos de texto con la información de nuestro nuevo contacto:
4. Pulsar el botón “Añadir”,
CÓMO CREAR UN GRUPO DE CORREO
1. Pinchar en el enlace de “Contactos”
2. Pulsar el botón de “Grupo”
3. Escribir el nombre de nuestro grupo
4. Añadir los contactos que queremos que pertenezcan al grupo
PEQUEÑO TUTORIAL SOBRE GOOGLE DOCS
TUTORIAL SOBRE GOOGLE DOCS
1. Para abril Google docs
Ir a Google
Pinchar en más
Elegir docs
Escribir el correo electrónico y la contraseña
2. Para empezar a escribir
Pinchar en Nuevo
Escribir como en cualquier procesador de texto
3. Para guardar un documento
Docs guarda automáticamente el documento con lo primero que escribes.
Para cambiar el nombre,hay varias opciones:
Pinchar en el nombre y escribir el nombre nuevo (en edición)
Pinchar en cambiar nombre (en pantalla inicio)
Hacer igual que en cualquier procesador de texto.
4. Para seleccionar un documento
Para seleccionar un documento, marcar, haciendo clic en la casilla de la izquierda del nombre.
Volviendo a hacer clic, se quita la selección
5. Para copiar, cortar y pegar texto
Si el texto está en el documento
Hacer igual que en otro procesador
Si el texto está en un archivo ajeno a docs
Utilizar: Control + C; Control + X; Control + V
6. Para abrir un documento para editarlo
Hacer clic sobre la fila donde está su nombre
7. Para usar vista previa
Desde la pantalla de inicio, seleccionar el documento y pulsar el menú Más acciones. En el desplegable, habrá que escoger Vista previa.
En la parte inferior derecha de la vista previa, hay un enlace para volver a la pantalla de edición.
8. Para subir archivos de otro procesador
Pulsar el vínculo Subir en la pantalla de inicio, para ir a la pantalla subir un archivo.
Hay dos opciones:
Abrir un archivo ubicado en una dirección de internet:
escribir la URL o dirección del archivo en la caja de texto
Subir un archivo de nuestro equipo
o Pulsar el botón Examinar para buscar el archivo en nuestro equipo y localizamos el documento
Hacer doble clic sobre él para abrirlo
En la casilla ¿Qué nombre quieres asignarle? poner el nombre que queramos. Si lo dejamos en blanco tomará el nombre del archivo original.
Pulsar el botón Subir archivo para agregar el archivo a nuestros documentos activos.
Para volver a la pantalla de inicio pulsando el enlace <<>
9. Para marcar como estrella
La marca de estrella es una opción que permite resaltar aquellos documentos o carpetas a los que les queramos prestar una atención especial, o para recordarnos que debemos hacer algo en ellos.
Para marcarla / desmarcarla pulsar el icono para activarla, y volver a pulsar en el icono para desactivarla.
10. Para compartir y publicar
Propietario: Es el creador del documento. Puede editar el documento y eliminarlo, invitar a lectores y colaboradores, y cambiar algunos de sus derechos sobre el documento. Ningún colaborador puede eliminar la participación del propietario en el documento.
Colaboradores: Son invitados por el propietario, aunque a su vez pueden invitar a otros colaboradores y lectores. Tienen derecho a leer, modificar, guardar e imprimir el documento.
Lectores: Pueden leer el documento, guardárselo e imprimirlo, pero no editarlo.
11. Para compartir un documento
Para compartir varios documentos a la vez desde el listado de la pantalla de inicio.
Primero los seleccionamos y después pulsamos el botón Compartir . O también desde Más acciones → Administrar uso compartido
Para compartir el documento que estamos editando seleccionamos del botón desplegable Compartir la opción Compartir con otros usuarios
llegamos a la pantalla Compartir este documento.
La pantalla Compartir este documento está dividida verticalmente en dos secciones A la izquierda de la línea vertical las opciones para invitar a nuevos colaboradores y lectores, permitiéndonos modificar sus permisos.
En la mitad derecha de la pantalla aparece información sobre los colaboradores y lectores de este documento, pudiendo modificarlos y eliminarlos. Si compartimos varios, veremos también el listado de documentos.
12. Para invitar a colaboradores y lectores
Desde la pantalla Compartir este documento.
Marcar como colaboradores o como lectores, dependiendo de como queramos invitar a los usuarios.
En la caja de texto, escribir las direcciones de correo de todos los usuarios, separadas por comas si hay más de una.
Si se pulsa en el enlace Elegir de los contactos, se accede a una lista con nuestros contactos de GMail, para poder añadir esas direcciones con un clic.
Para permisos avanzados Marcar o desmarcar: Los colaboradores pueden invitar a otros usuarios. Cualquiera pueda utilizar las invitaciones.
Ahora sólo queda pulsar Invitar a colaboradores para enviar la invitación. Si hemos marcado la opción Como lectores, en el texto del botón pondrá Invitar a lectores
Para gestionar los colaboradores y lectores de un documento
En la pantalla de inicio, se muestran en cada documento que usuarios lo comparten.
En la pantalla Compartir un documento, se puede gestionar los usuarios existentes en el documento.
Al recibir una invitación
Cuando nos invitan a compartir un documento, quien ha hecho la invitación, puede habernos mandado un mensaje o no.
Si lo ha hecho, nos llegará un mensaje de correo electrónico. En él habrá un enlace que nos lleva directamente al documento.
Si no nos ha enviado ningún mensaje, no seremos conscientes hasta que iniciemos una sesión en Google Docs.
En ambos casos encontraremos los documentos compartidos en nuestra pantalla de inicio
Para colaborar en una edición
La forma de trabajar con un documento compartido, es exactamente la misma que con un documento no compartido.
Para publicar un documento
La publicación de un documento se gestiona:
Desde la pantalla Publicar este documento, accesible desde el botón desplegable Compartir del propio documento seleccionando Publicar como página web, o desde la pantalla de inició, seleccionando Publicar en el menú Más acciones
La opción Volver a publicar automáticamente cuando se realicen cambios, sincroniza la versión publicada de nuestro documento con el documento que editamos.
Pulsando el botón Publicar el documento, nuestro documento estará disponible en internet.
nos permite publicar nuestro documento de texto a través de un blog, si poseemos uno, pulsando el botón Publicar en blog. Para hacerlo debemos definir la configuración de nuestro sitio de blogs.
Una vez publicado el documento, las opciones de la pantalla Publicar este documento cambian ligeramente, mostrando las características y opciones propias de un documento publicado:
Tu documento se puede ver públicamente en: Nos indica la dirección de acceso a nuestro documento en Internet. A cualquiera que se la proporcionemos podrá ver libremente el contenido del documento.
COMO CREAR UN CORREO EN GMAIL
1. Abrir el navegador y en la barra de direcciones escribir : http://www.google.es
2. Seleccionar el enlace a Gmail
3. Pulsar el botón “Crear una Nueva”
4. Escribir nuestro nombre, apellidos y nuestro nombre de registro
5. Escribir una contraseña.
6. Completar los campos de “Pregunta de seguridad” y “Respuesta ” (sirve para recordar la contraseña en caso de olvido.
7. Escribir en la casilla de texto las letras que aparecen deformadas.
8. Enhorabuena ya tenemos nuestra cuenta de correo¡¡¡¡¡¡¡
COMO ACCEDER A NUESTRA CUENTA DE CORREO : GMAIL
9. Abrir el navegador y en la barra de direcciones escribir : http://www.google.es
10. Seleccionar el enlace a Gmail
11. Escribir nuestro “nombre de registro “ y “contraseña”
12. Pulsar acceder
CÓMO ENVIAR UN CORREO
1. Acceder a nuestro correo
2. Pinchar el enlace de “Redactar”
3. En el campo Para : escribir la dirección de a quien le enviemos el correo
4. En el campo Asunto: escribir el título del correo
5. Escribir el texto del correo
6. Pulsar el botón de “Enviar”
CÓMO ADJUNTAR UN ARCHIVO
Antes de pulsar el botón “Enviar”
1. Pulsar el botón “Adjuntar ”
2. Pinchar el botón de “Examinar “
3. Seleccionar el archivo que queremos adjuntar.
4. Pulsar “Abrir”
5. Esperar a que el navegador cargue el archivo para enviarlo
6. Pulsar el botón de “Enviar”
CÓMO GUARDAR CONTACTOS
1. Pulsar en “Contactos ”
2. Pinchar en “Contacto Nuevo”
3. Rellenar los campos de texto con la información de nuestro nuevo contacto:
4. Pulsar el botón “Añadir”,
CÓMO CREAR UN GRUPO DE CORREO
1. Pinchar en el enlace de “Contactos”
2. Pulsar el botón de “Grupo”
3. Escribir el nombre de nuestro grupo
4. Añadir los contactos que queremos que pertenezcan al grupo